最もシンプルに「macOS High Sierra」をクリーンインストールする全手順

Macをクリーンインストールしたのでその全手順を公開する。 コンセプトは、極力余計な設定は入れないである。後追いで可能な、Apple IDの入力や、各種設定は全部スキップする。
データのバックアップ
データはすべて削除するので、データのバックアップは事前に行っておく。
このあと、ディスクをフォーマットするので、あとで泣かないように。
macOSユーティリティの起動
PC起動中の場合は、一度電源を切る。次に command+ R を押しながら、電源を入れる。

Apple ロゴが表示されたら、キーをはなして待つ。
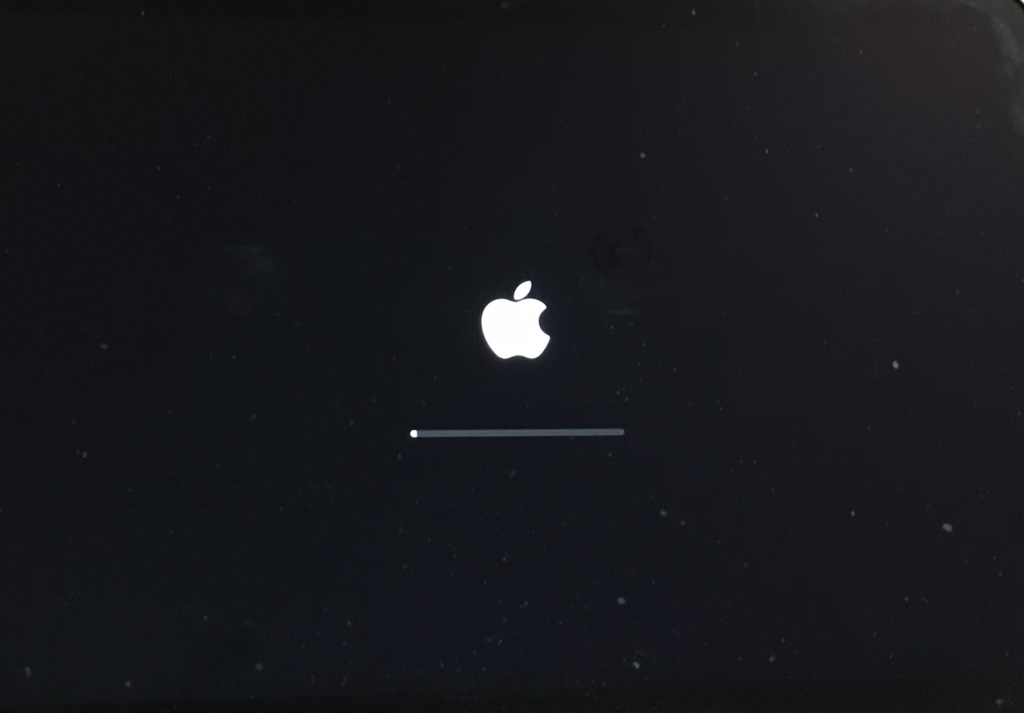
しばらくすると、macOSユーティリティが立ち上がる。
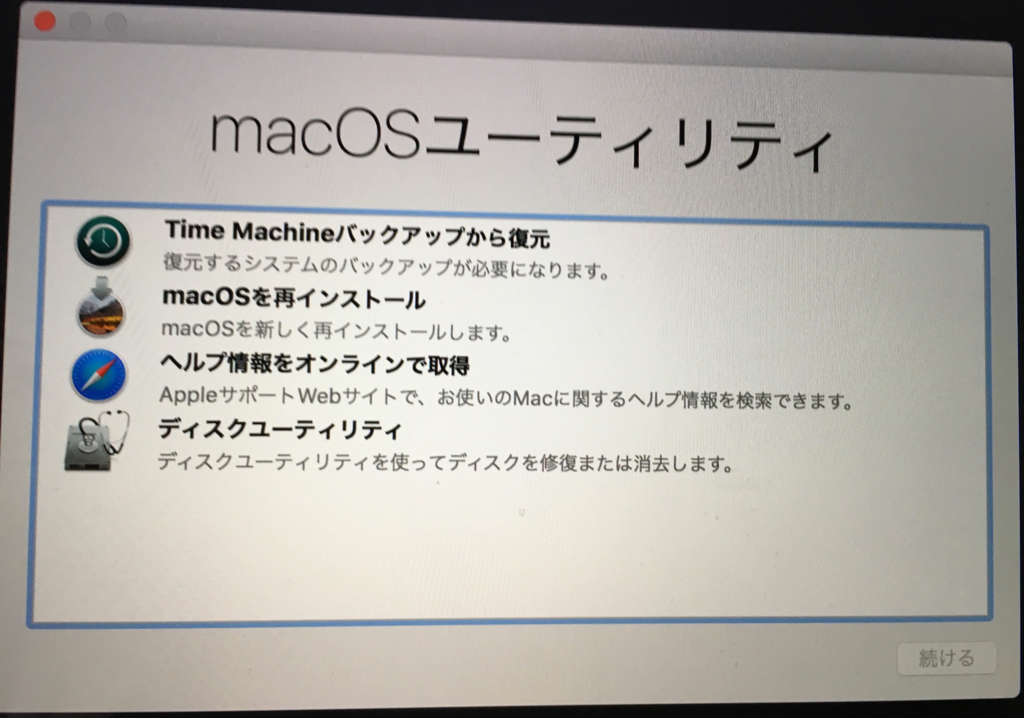
繰り返しになるが、データをすべて消すので、必ずデータのバックアップをしてから先に進もう。
ディスクフォーマット
まずは、ディスクをフォーマットして、全データを削除する。
「ディスクユーティリティ」を選択し、「続ける」ボタンをクリック。

左側の「Macintosh HD」を選択し、上部にある「消去」ボタンをクリック。
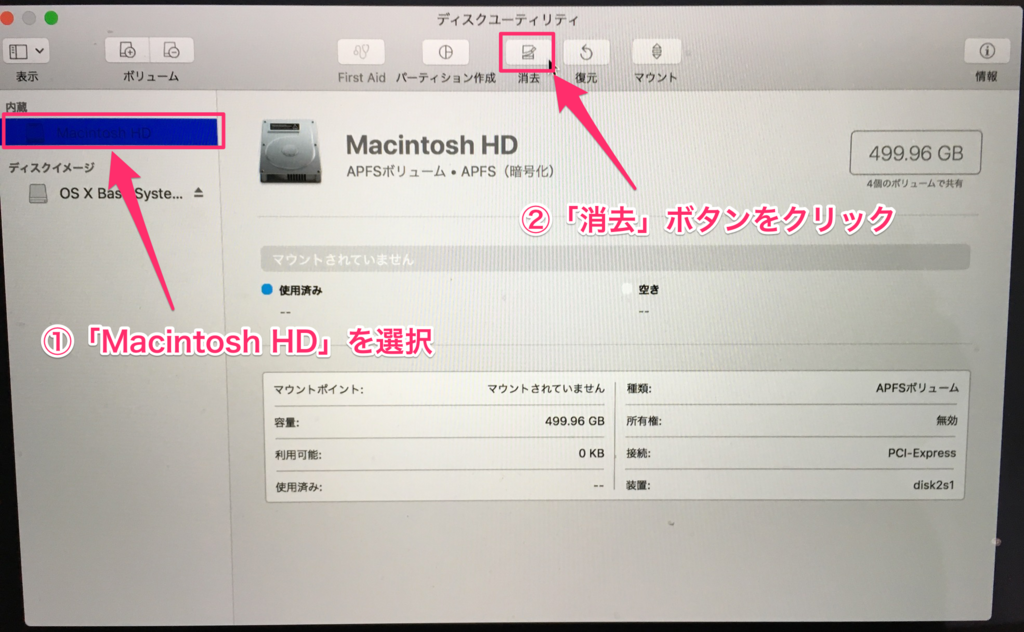
モーダルが立ち上がるので、名前が「Macintosh HD」、フォーマットが「APFS」になっていることを確認し、「消去」ボタンをクリック。
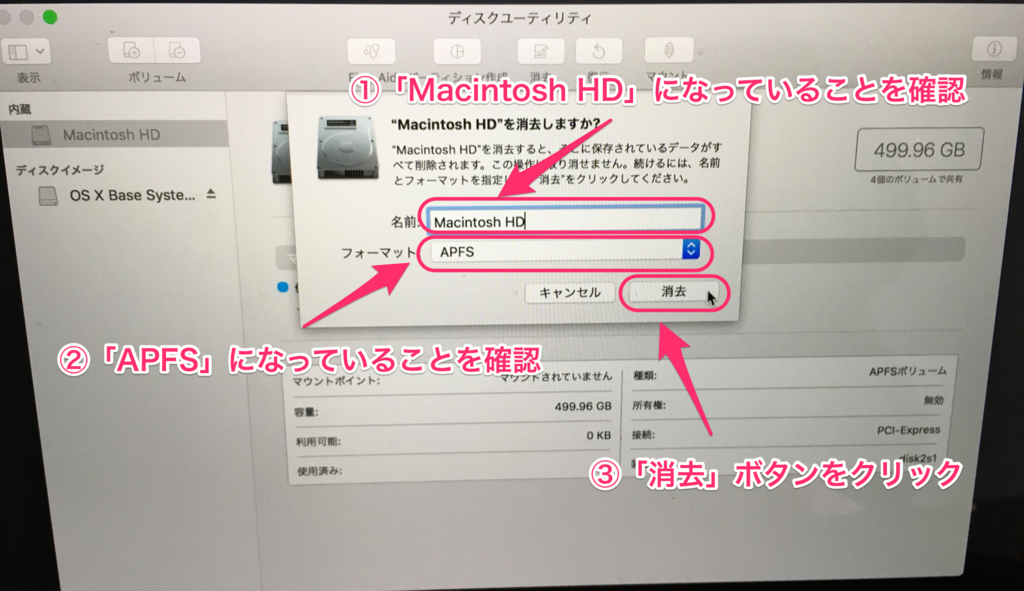
ディスクフォーマットが始まるので数分待ち、完了したら、「完了」ボタンをクリック。

左上の赤丸ボタンをクリックして、ディスクユーティリティを終了する。

これでディスクがまっさらな状態になった。
macOS再インストール
続いて、OSの再インストールを行おう。
ディスクを初期化した影響で、Wi-Fiがつながらなくなったので、接続できるようにする。
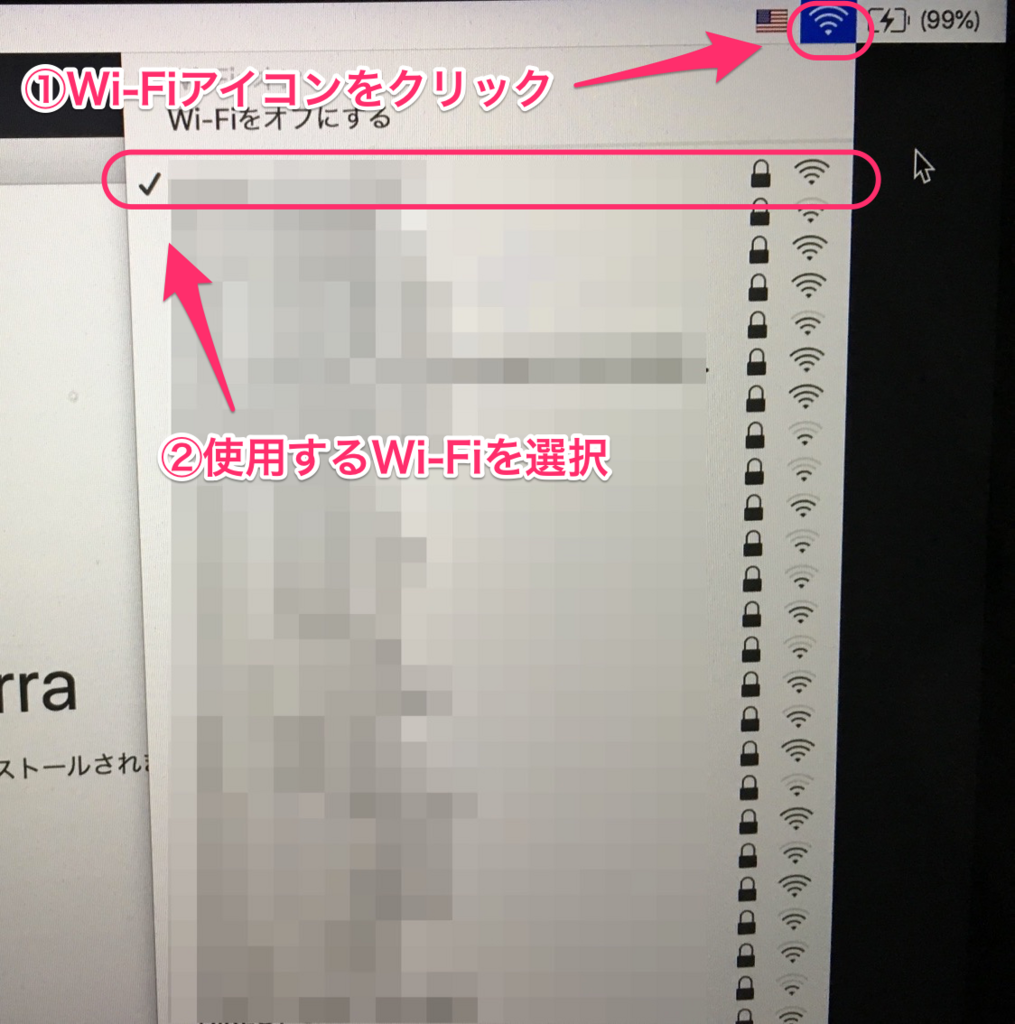
macOSユーティリティから「macOSを再インストール」を選択し、「続ける」ボタンをクリック。
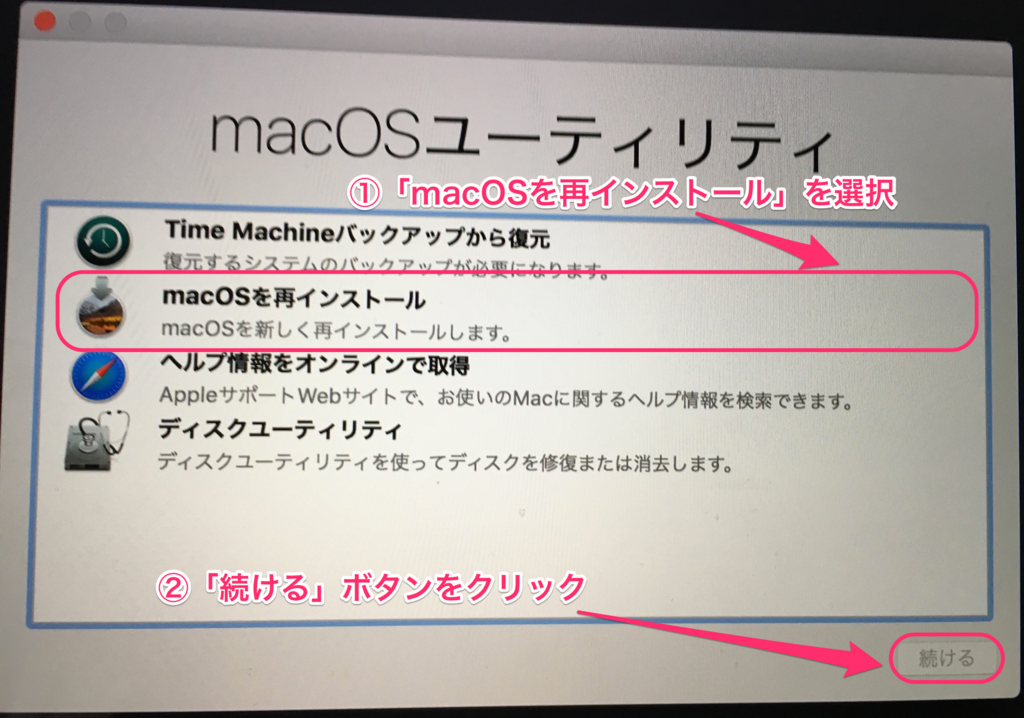
インストールを開始するため、「続ける」をクリック。

使用許諾契約を読み、「同意する」をクリック。
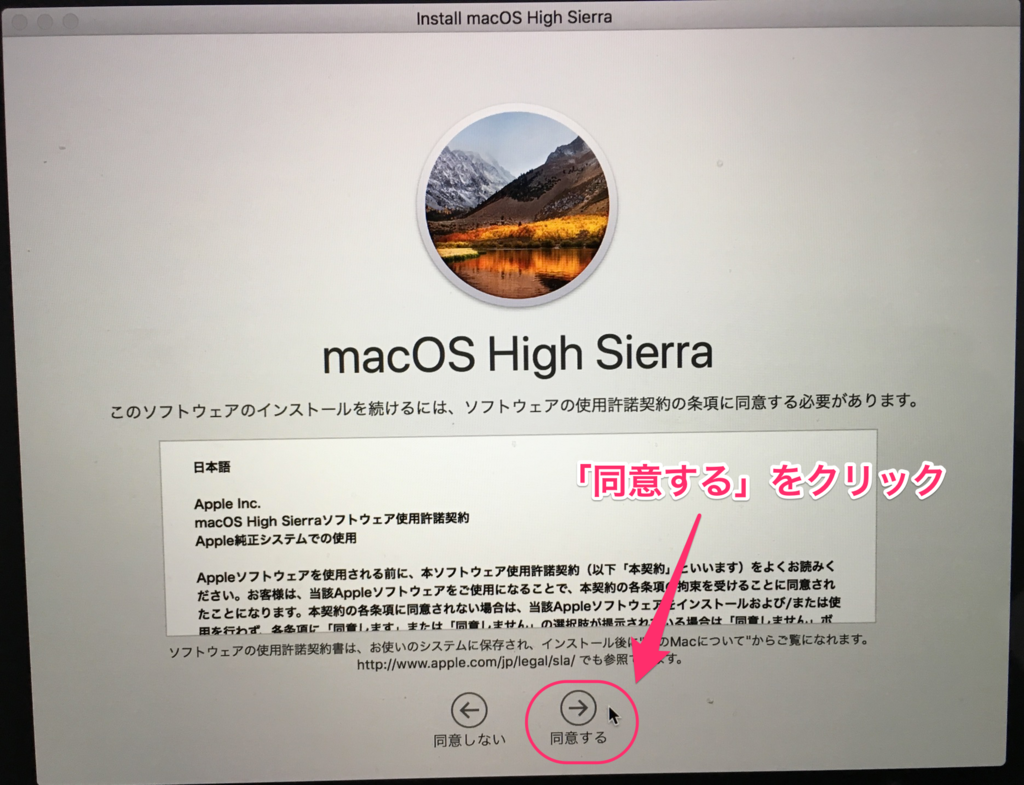
再度聞かれるので、「同意する」をクリック。

インストール先として、先ほどフォーマットした「Macintosh HD」を選択し、「インストール」をクリック。
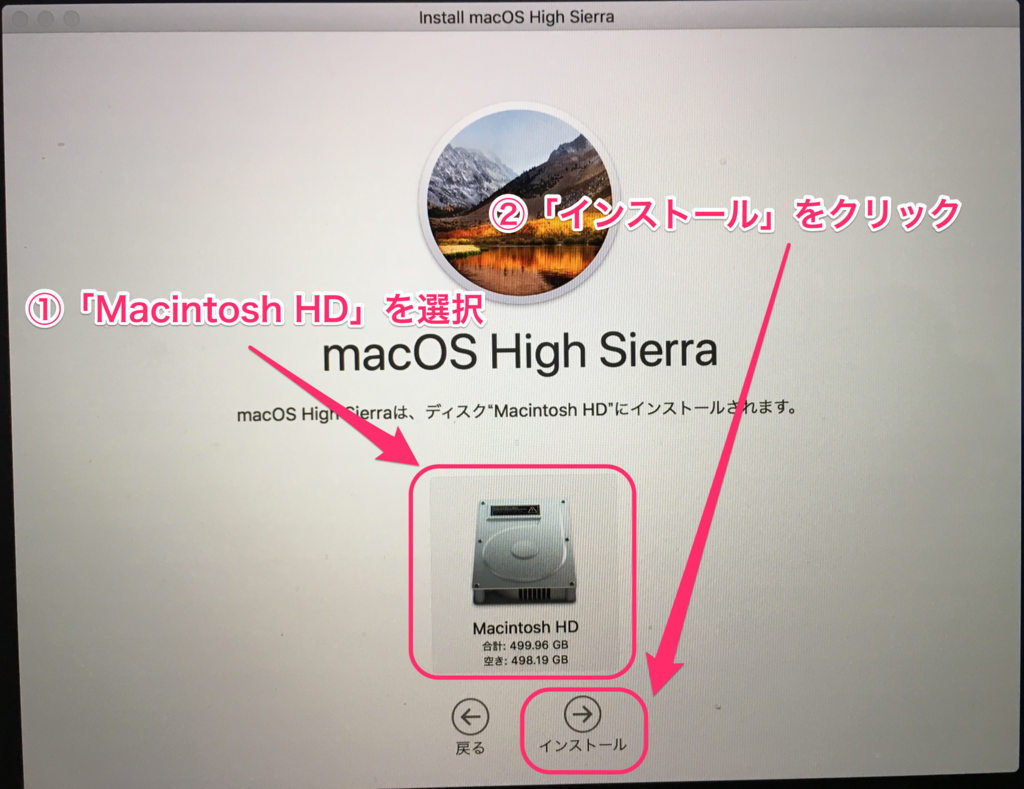
するとインストールが始まる。30〜40分ぐらいかかるので、コーヒーでも飲みながら気長に待つ。
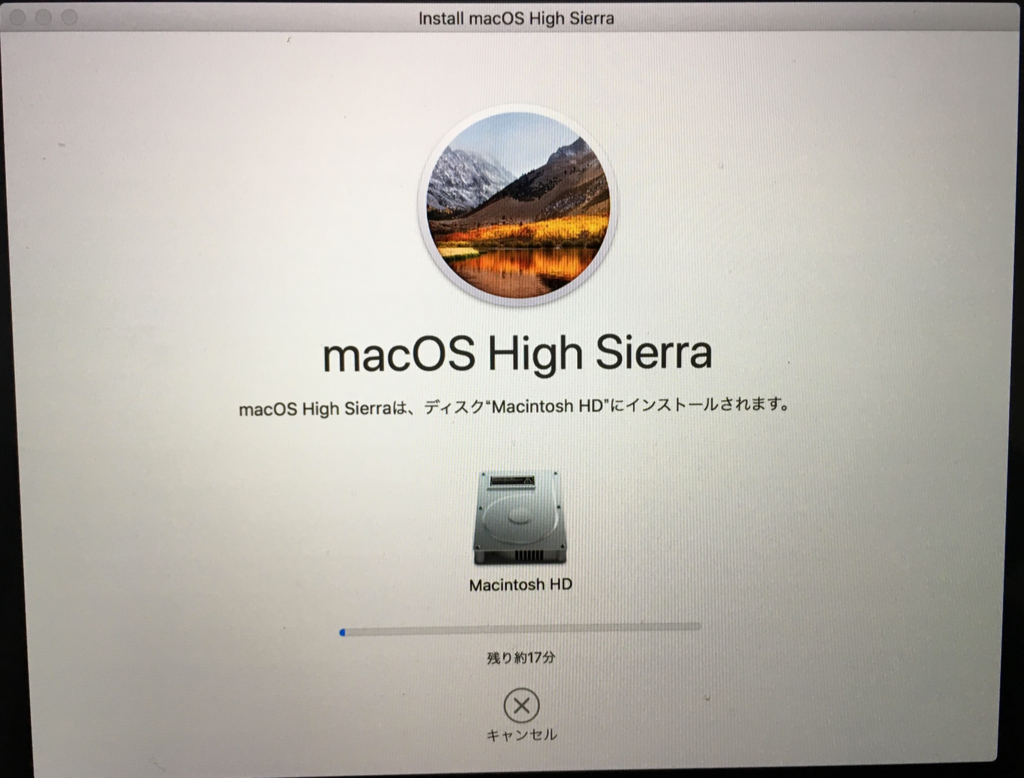
OSインストールが完了すると、OSの初期設定を行う。
インストール後のOS設定
基本設定
「日本」を選択し、「続ける」をクリック。
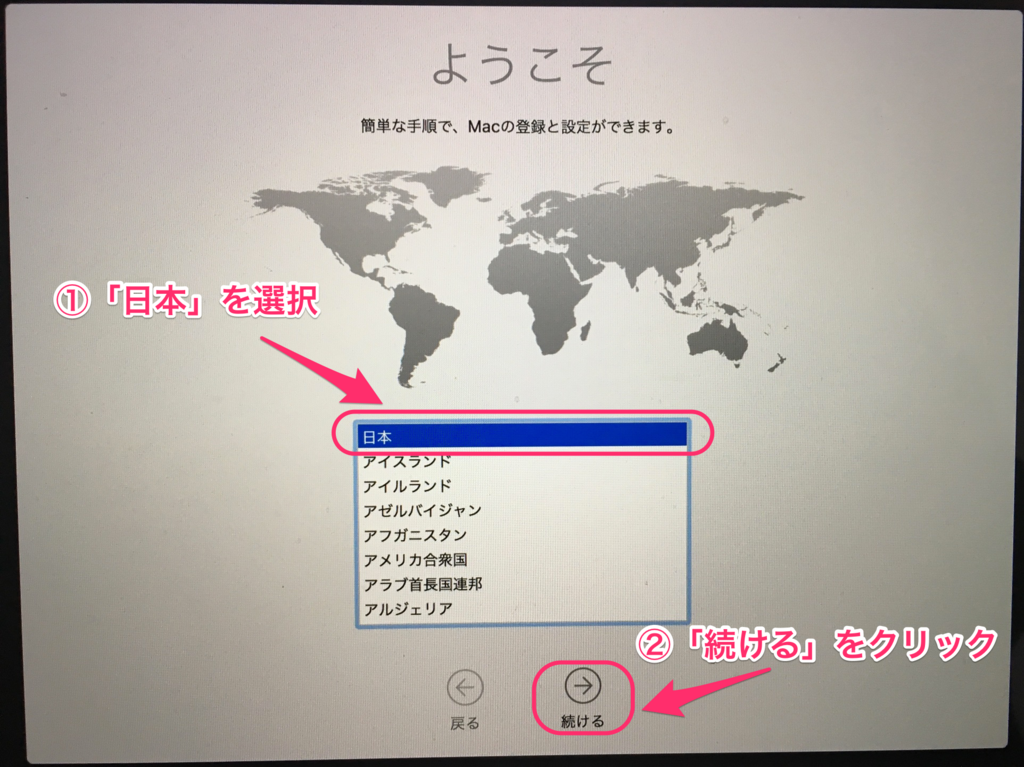
キーボード配列は「日本語」を選択。
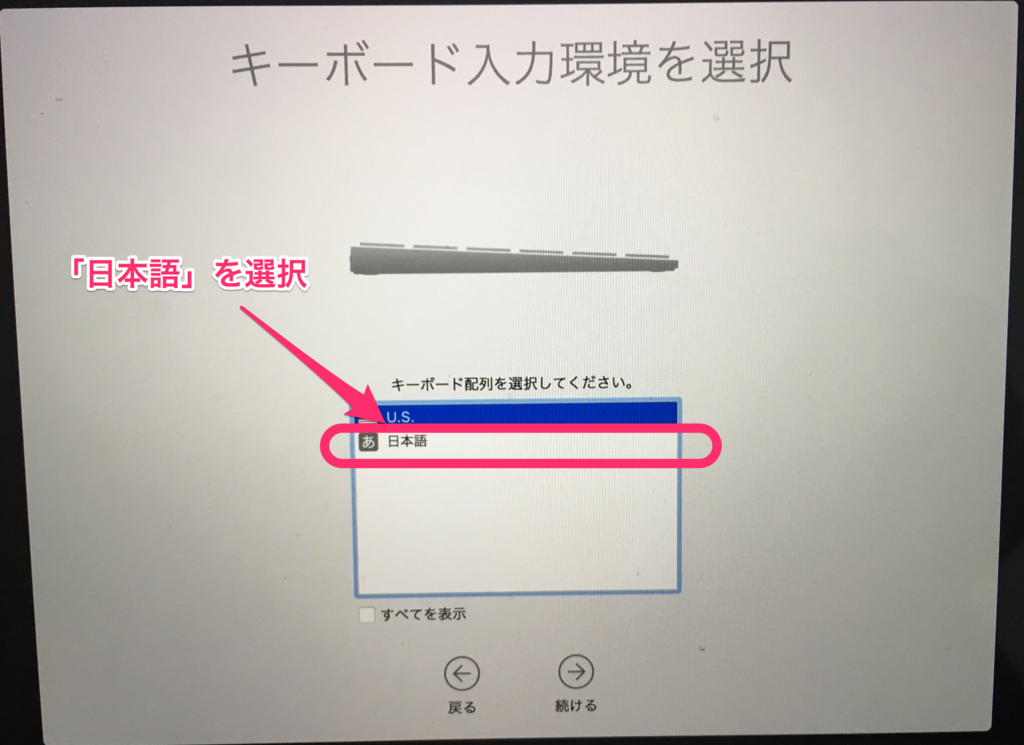
入力方法では「ローマ字」を選択し、「続ける」をクリック。
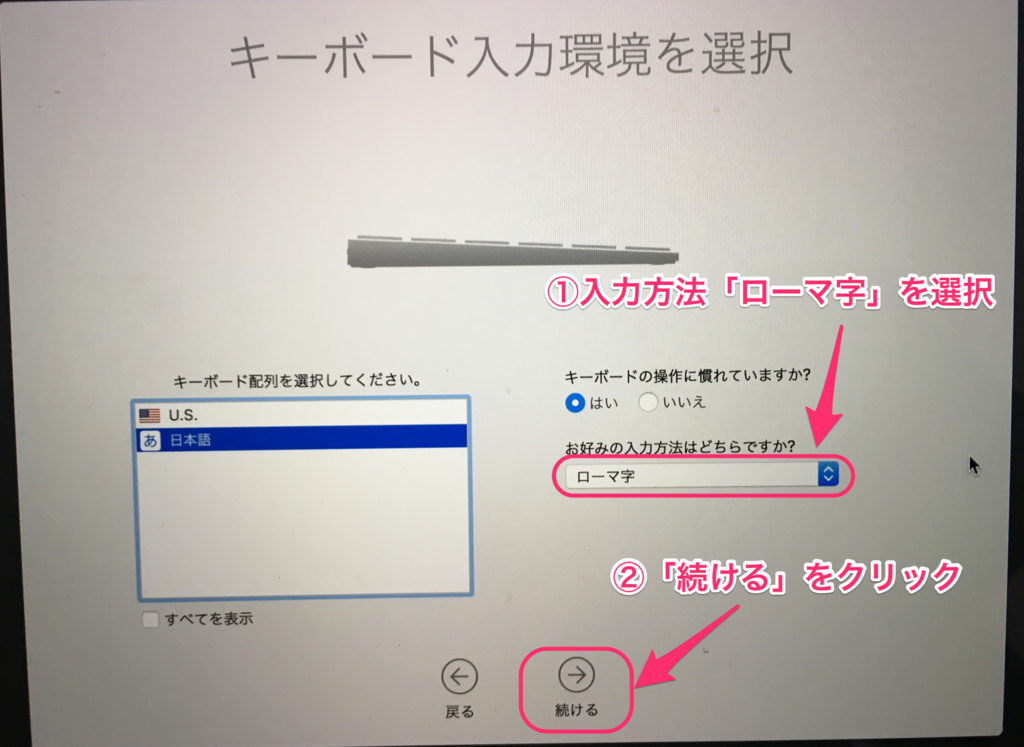
使用するWi-Fiを選択し、パスワードを入力して、「続ける」をクリック。
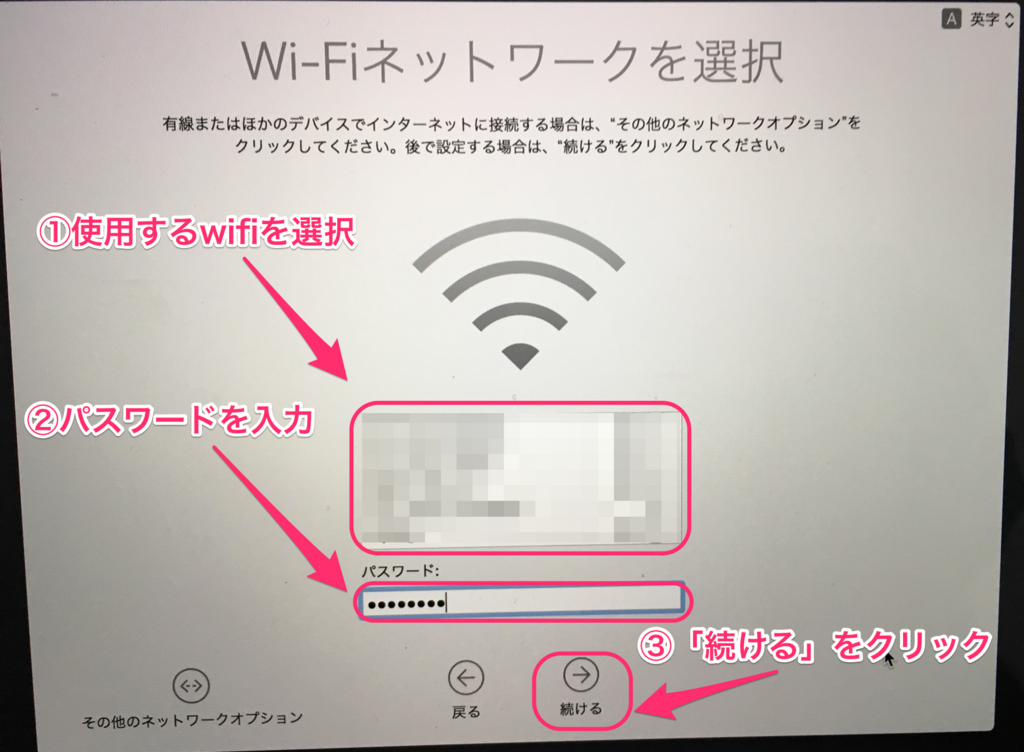
データとプライバシーについて読み、「続ける」クリック。
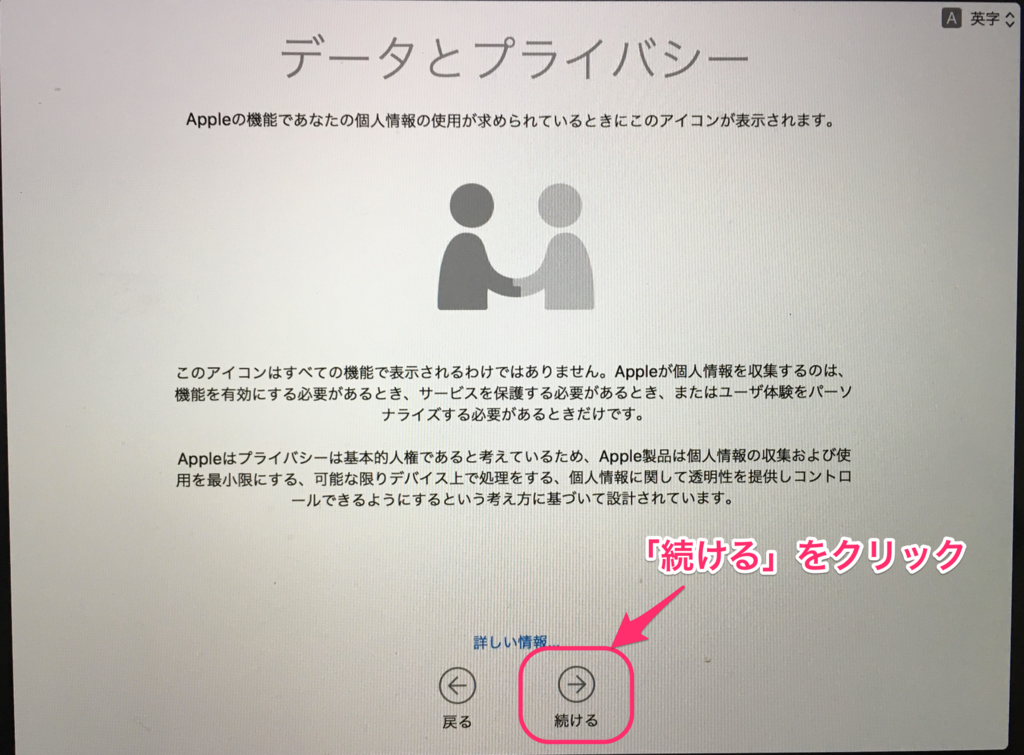
情報の転送はここではしないので、「今は情報を転送しない」を選択し、「続ける」をクリック。
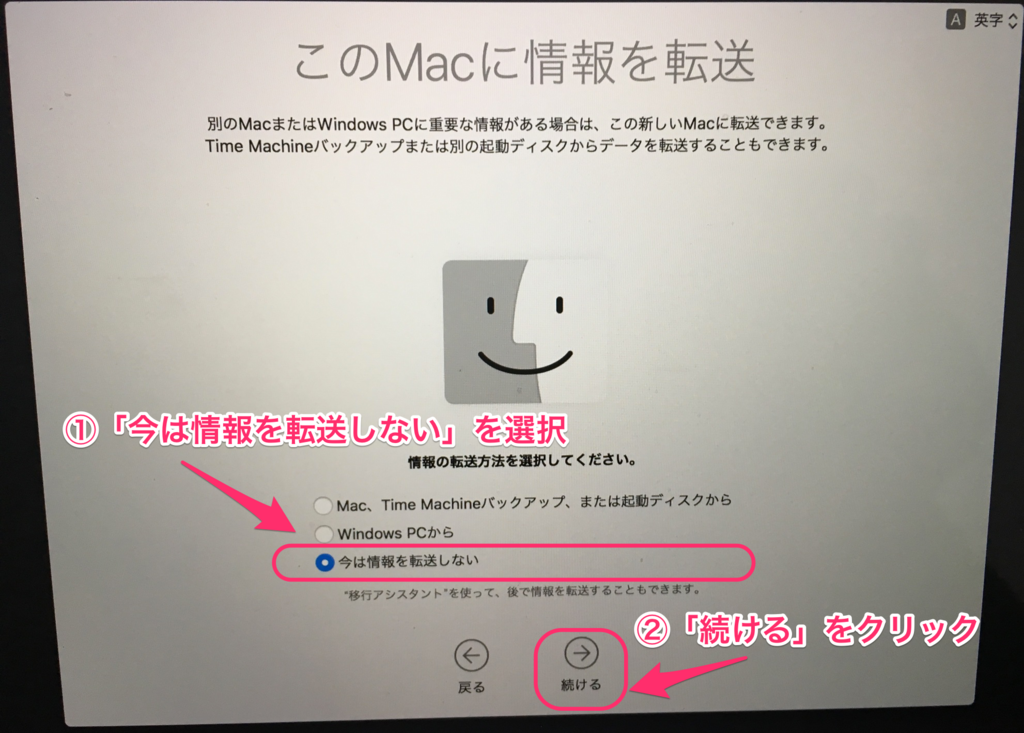
Apple IDの設定は後から必要になったタイミングでやればいいので、「後で設定」をクリック。
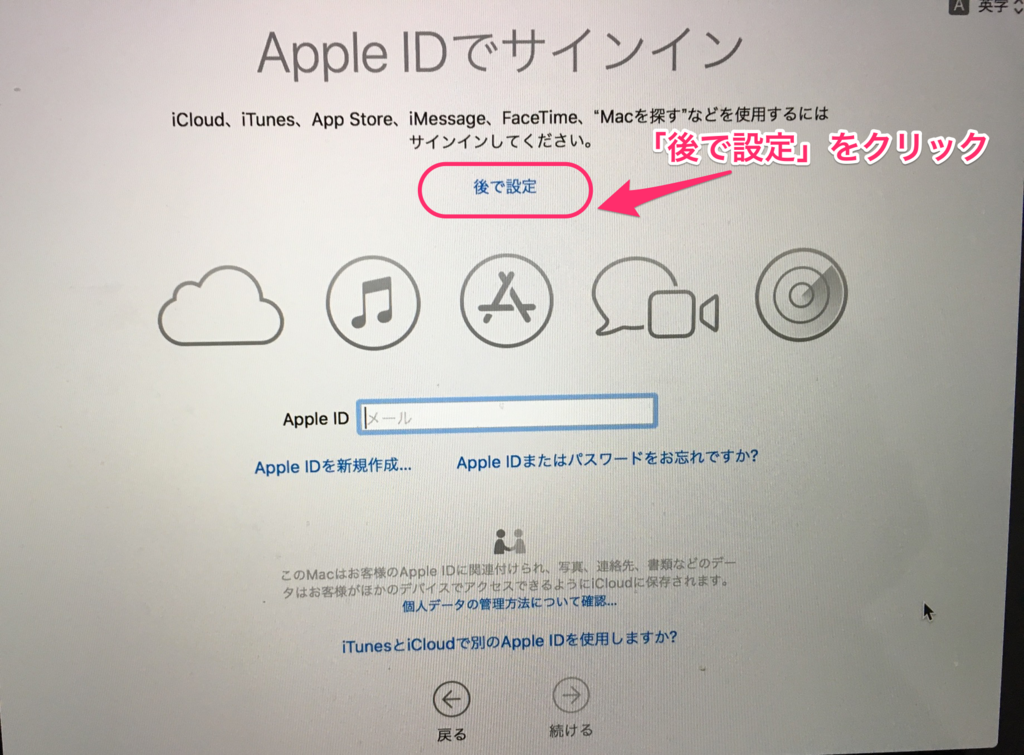
再度確認されるので、「スキップ」をクリック。
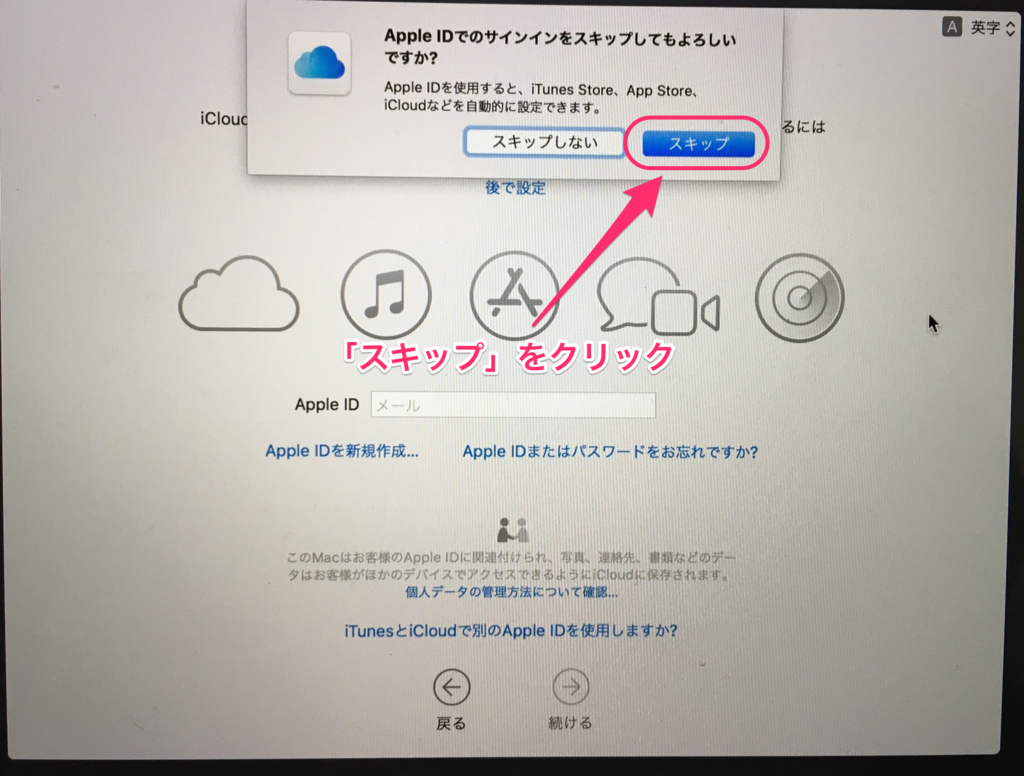
利用条件を読んで、「同意する」をクリック。
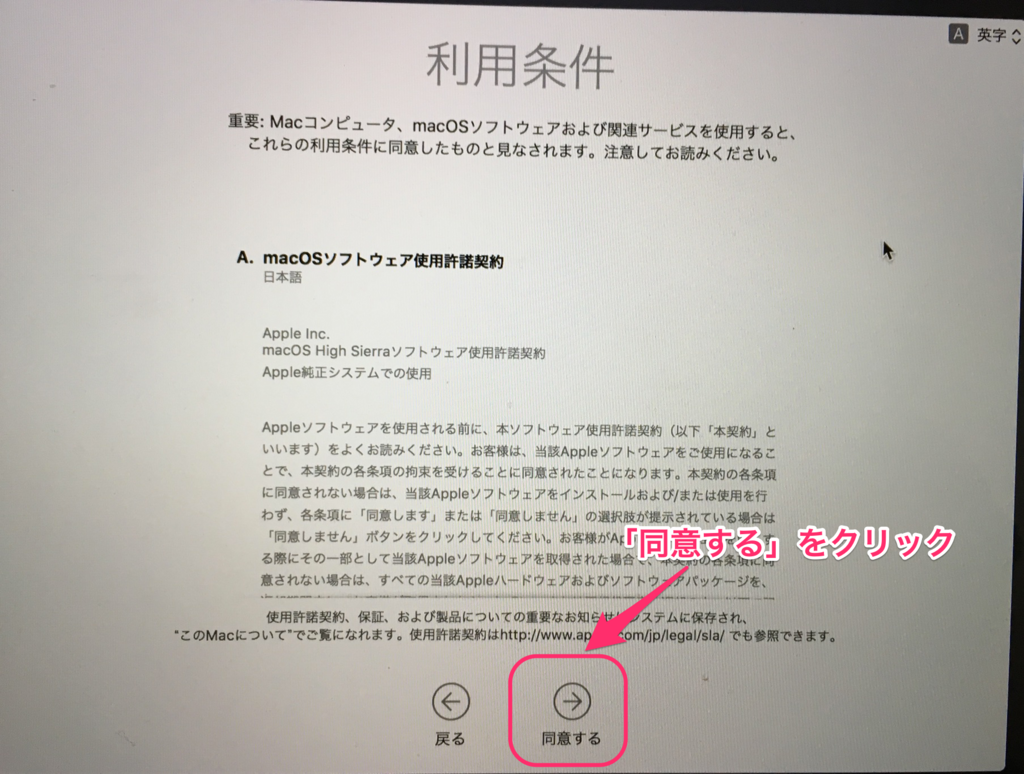
再度確認されるので、「同意する」をクリック。

アカウント情報として「フルネーム」「アカウント名」「パスワード」を入力し、「続ける」をクリック。
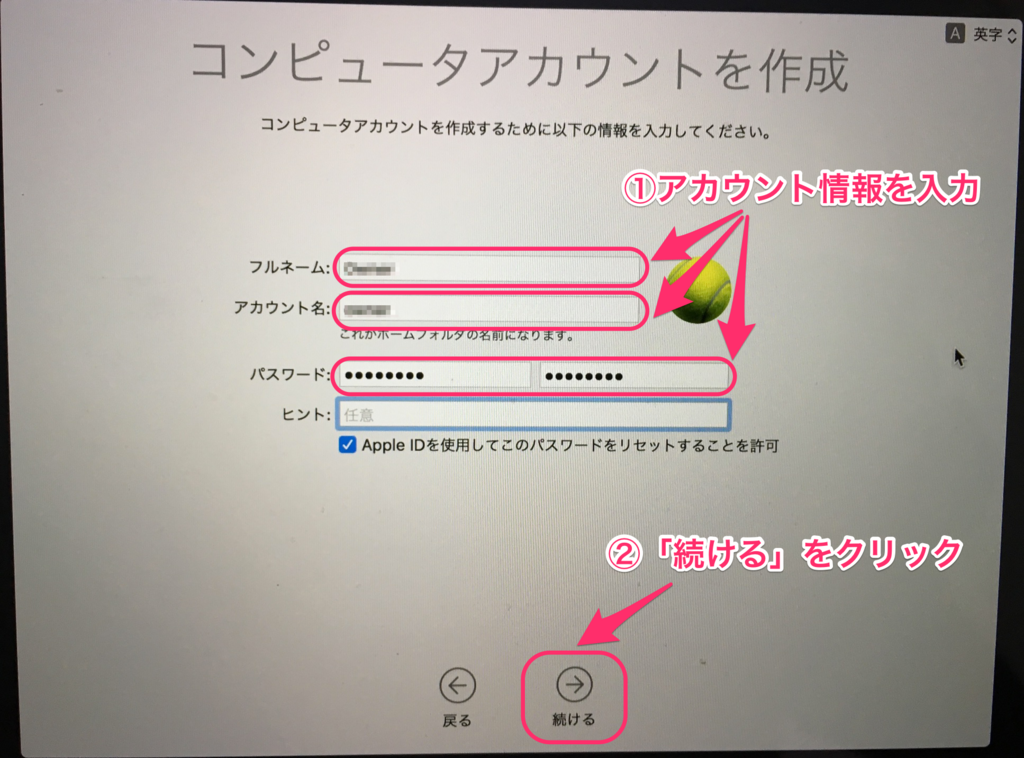
エクスプレス設定
Macに標準で搭載されているアプリケーションの設定を行っていくため、「設定をカスタマイズ」をクリック。
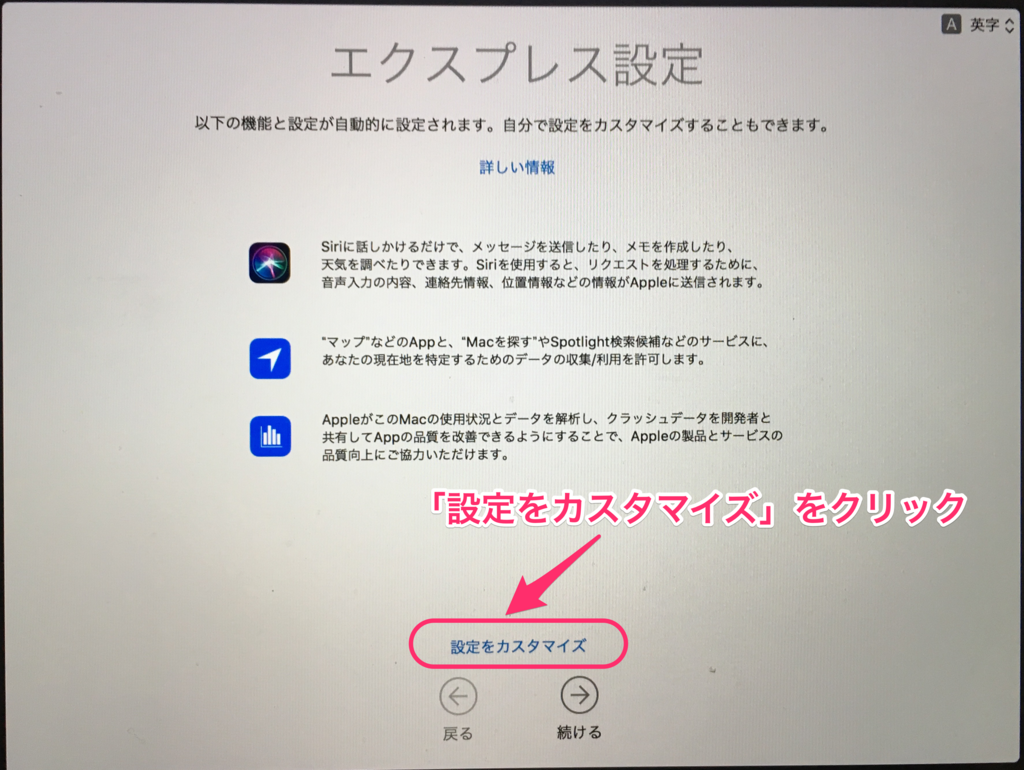
Macで位置情報が不要なら、「このMacで位置情報サービスを有効にする」のチェックを外し、「続ける」をクリック。

再度確認されるので、「使用しない」をクリック。

時間帯の設定では、地図上で日本周辺をクリックし、最も近い都市から「Tokyo - 日本」を選択して、「続ける」をクリック。

Mac解析の設定では、余計な通信を発生させたくないので、「Mac解析をAppleと共有」のチェックを外し、「続ける」をクリック。

Siriを使わないなら、「"Siriに頼む"を有効にする」のチェックを外し、「続ける」をクリック。
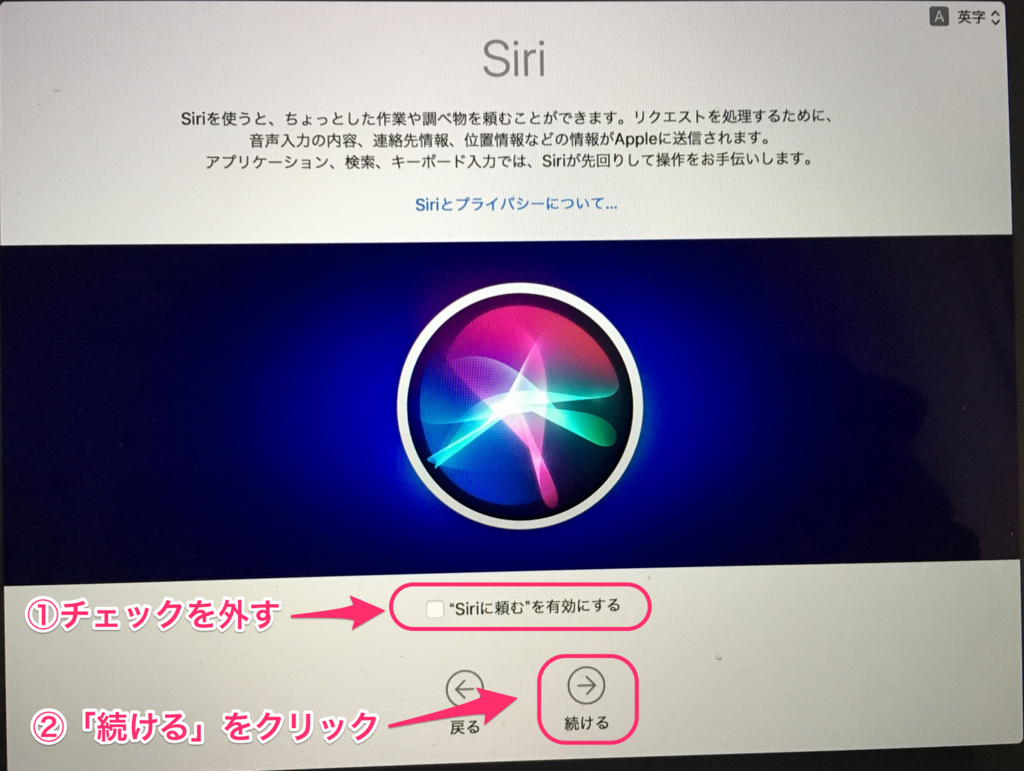
Macの設定が開始される。

少し待てば、いつもの画面が表示される。
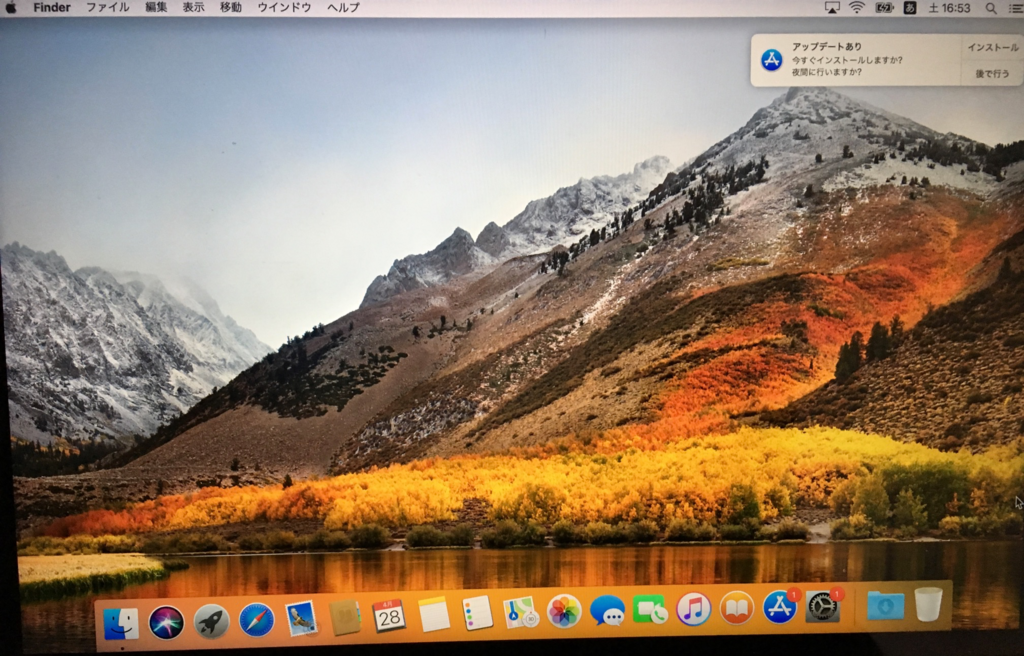
これで、クリーンインストールは完了である。
参考情報 - Mac を売却または譲渡する場合
本記事では、OSをクリーンな状態で使うことが目的だったためやらなかったが、Macを売却・譲渡する目的でOSを初期化する場合は注意点がある。それは、Apple IDと各種ソフトウェアの連携の解除である。
これらの手順は、Macが手元にある状態でやらないと、あとでメンドウなことになるので、頭の片隅に入れておこう。
詳しくは、Macを売却する前にmacOSを初期化してクリーンインストール・復元をする3つの方法や公式のMac を売却または譲渡する前にを参考にしてほしい。